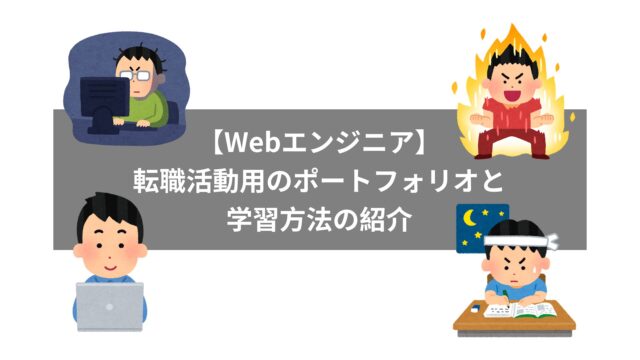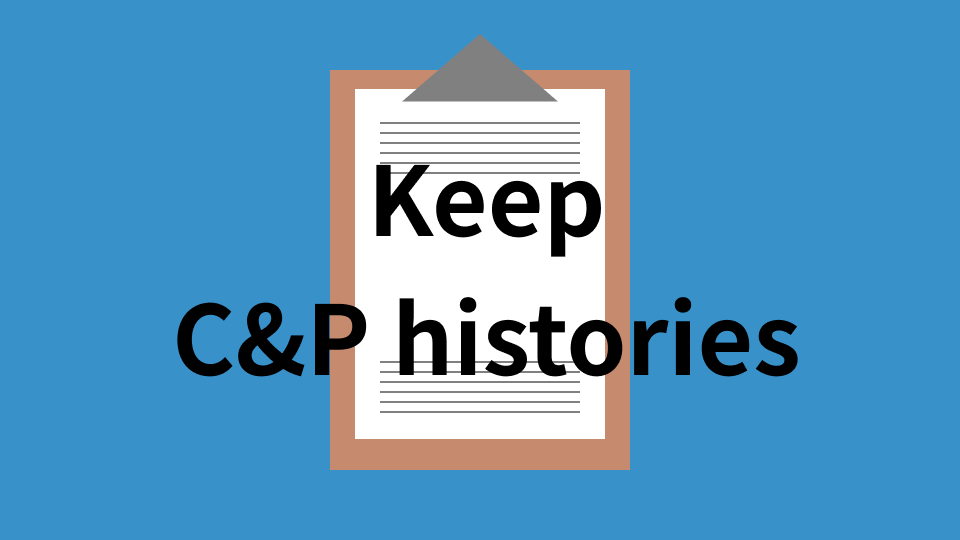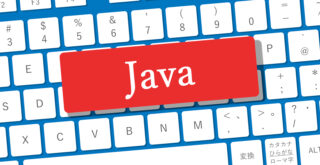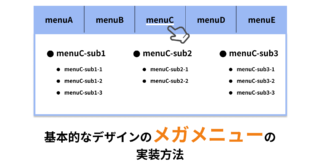こんにちは!Web制作エンジニアのモリヤス(@_moriyas)です。
普段、Web制作やプログラミングをしていると、かなりコピペを使います。
そんな時に、「あの時コピーしたやつまたペーストして〜な〜」って瞬間が何度もあって、その度にまたコピペするって機会があってめんどくささをとても感じていましたww
そんな時にとても役立つMac用アプリ「Clipy」の紹介をしていきます。
コピーしたものの履歴を参照できるようになる
百聞は一見にしかず!!
まず、下記動画をご覧ください!
最初に「hoge1」をコピペして、次に「hogehoge1」というものをコピペしました。
そのあと、とある操作で再度「hoge1」をコピーせずにペーストしてたのがわかったでしょうか?
このように一度コピーしたものを履歴として保持しておいて、使いたい時にペーストができるようになります!(履歴の数の上限は設定することが可能)
インストール〜設定
まず、こちらの👉公式サイトに飛んでインストールしていきます。
「Download」ボタンをクリックします。
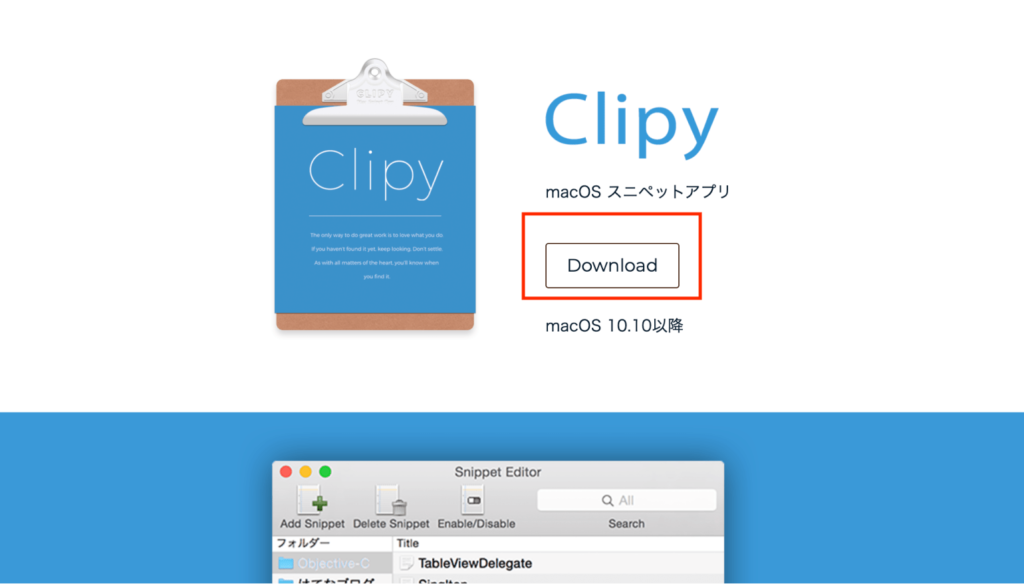
ダウンロードされたら、dmgファイルをダブルクリックします。
下記画像のような画面が表示されるので、「Clipy」を「Applications」フォルダに移動させます。
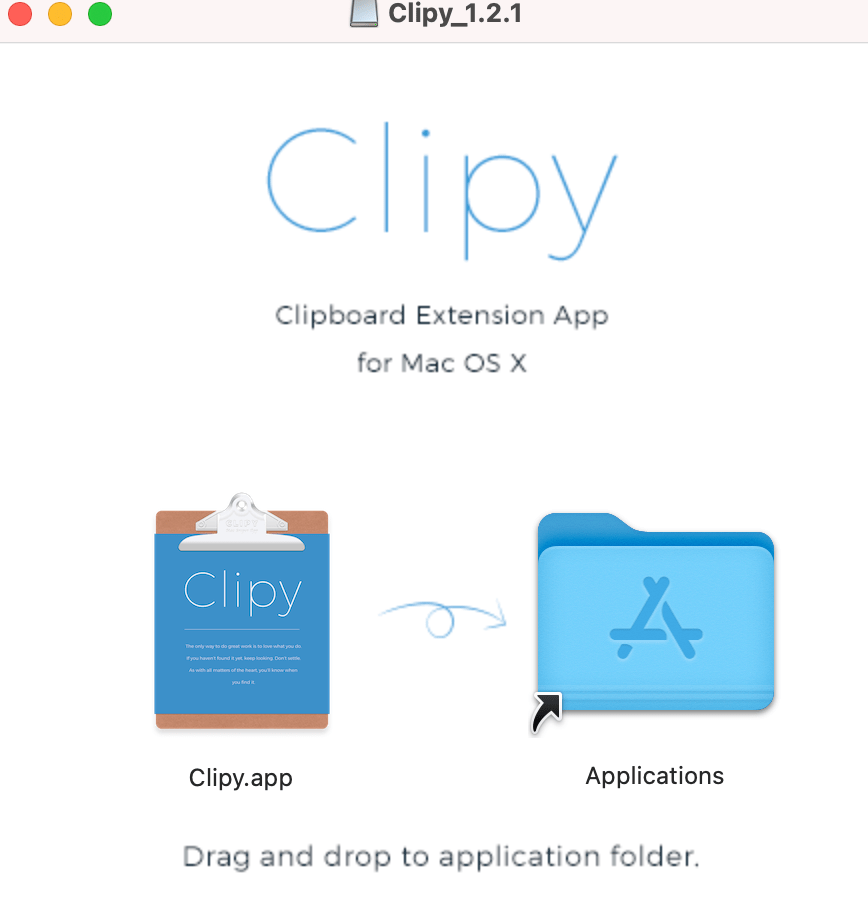
これでインストールは完了です!

クリックして立ち上げると、パソコン立ち上げ時に自動で起動させるか聞かれます。
常に起動した方が便利なので、『今後はこのメッセージを表示しない』にチェックを入れ、【起動する】をクリックします。(スクショがなくてすみません( ;∀;))
PC画面の上の方に下の添付画像のようなバインダーみたいなマークが表示されます!
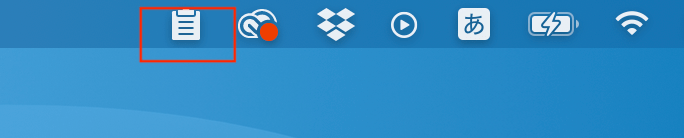
バインダーアイコンをクリックして「環境設定」をクリックします。
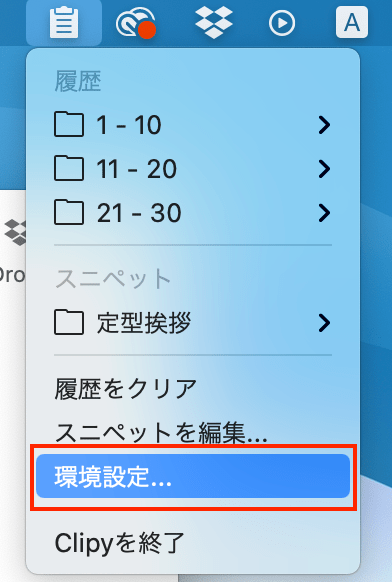
ここから色々な設定が可能です。
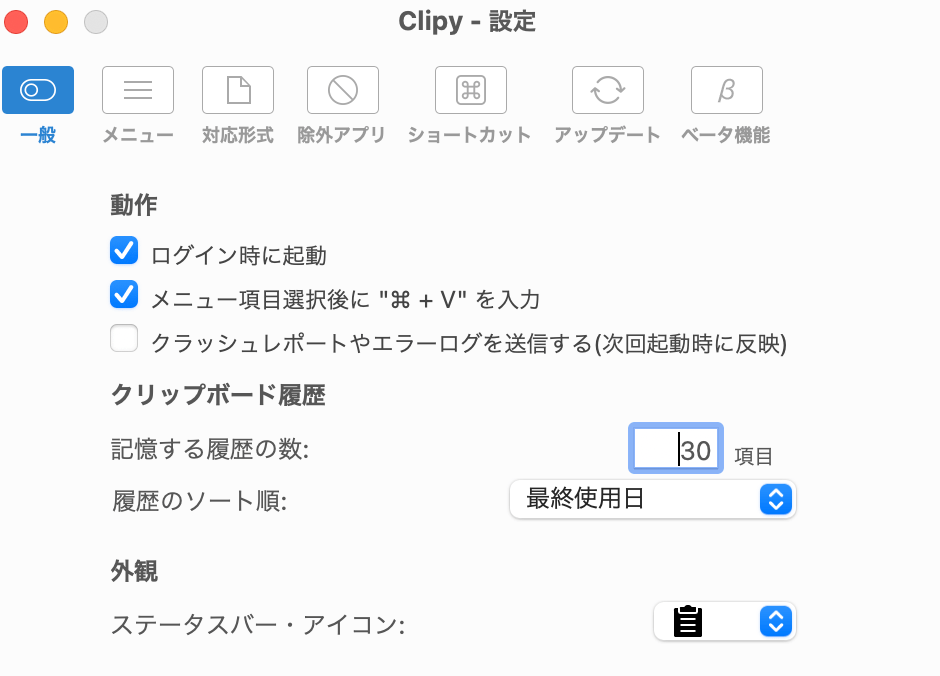
使い方
履歴の表示
一番最初の動画で見ていただいた、履歴を表示するショートカットキーは
Shift + Command + v
になります。
履歴の削除
仕事柄、ログインする時とかにコピペして、その履歴を何度も使うということがよくあるのですが、さすがにず〜と履歴を残しておくのも怖いです(特にパスワードですしね…)
なので僕は、1日の終わりにPCをシャットダウンする前には必ず履歴の削除をしておきます!
やり方も簡単
Shift + Command + v
で履歴を表示して、「履歴をクリア」をクリックで完了です!
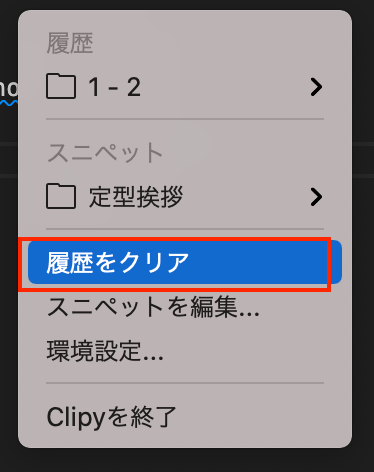
余談
実はスニペットの登録もできるので、よく使う文言はいくつか登録をしています。
スニペットの使い方もとても簡単なのでぜひ使ってみてください!(そのうち、記事にしようかな〜)